Photoshop: Efek Bumi Patah (Inception Effect)
Halo sobat mastah, kali ini saya akan memberikan tutorial bagaimana cara membuat efek Inception di Photoshop. Belakangan ini, gaya manipulasi seperti ini semakin viral di instagram. Manipulasi ini dapat menipu mata kita seolah-olah seperti bumi yang sedang patah/menekuk.
Oke, yang pertama kalian butuhkan adalah gambar yang akan di olah terlebih dahulu. Disini saya menggunakan foto yang telah saya download dari pixabay.com.
Cari gambar landscape pemandangan, tapi saya sarankan yang ada unsur airnya seperti sungai ataupun laut agar gambar lebih mudah di edit. Jika sudah didownload, Let’s begin!
Langkah Pertama
Import gambar yang sudah sobat download sebelumnya. dengan cara klik Ctrl + O, atau melalui menu file, kemudian open.
Langkah Kedua
Klik kanan layer background, kemudian pilih convert to smart object. Kemudian buat duplikat layer 0 dengan cara klik Ctrl + J.Langkah Ketiga
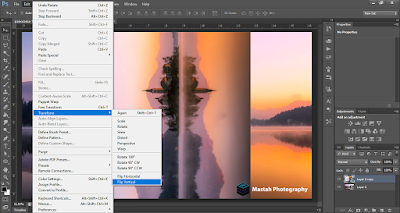
Kemudian putar gambar yang sudah dicopy tadi. Klik menu Edit -> Transform -> 90 CCW. Ulangi kembali, namun kali ini pilih flip vertical. Atur posisi gambar sehingga sudut kiri atas gambar bertemu dengan sudut kiri atas background.
Langkah Keempat
klik P untuk mengaktifkan pen tool, kemudian seleksi layer 0 copy membentuk segitiga siku-siku. Setelah itu, klik kanan pada hasil seleksi, kemudian pilih Make Selection, ubah radiusnya menjadi 0,5, kemudian klik OK.
Langkah Kelima
Setelah itu klik add layer mask yang ada di bawah panel layers. Jika sudah, buat layer baru, kemudian set layer tersebut menjadi soft light dan opacity menjadi 50. Kemudian klik layer mask + Ctrl pada layer 0 copy untuk mengaktifkan seleksi.
Langkah Keenam
Klik brush, pilih brush yang halus (Hardness 0%), dengan ukuran brush sekitar 1000, jangan lupa pastikan warna foreground adalah hitam. Kemudian, cukup sekali gosok mengikuti selection yang tersedia agar terbentuk bayangan pada patahan.
Langkah Ketujuh
Rapikan brush tadi menggunakan eraser, cukup gosok pada bagian yang berlebihan saja. Set eraser sesuai kebutuhan dan pastikan hardness eraser adalah 0%. Jika sudah, klik Ctrl + D.
Langkah Kedelapan
Klik C untuk mengaktifkan Crop. Kemudian atur ukurannya menjadi original ratio, potong bagian yang masih terlihat aneh dan berlebihan terutama di bagian kiri gambar, kemudian klik tanda centang.
Nah, sudah selesai. buat sobat yang belum mengerti, saya menyediakan file .psd beserta bahan editnya. Good Luck!
Oke, sekian untuk tutorial kali ini. Apabila ada suatu hal yang ingin ditanyakan, silakan langsung saja bertanya saja melalui kolom komentar di bawah ini ya. Oh iya, jangan lupa untuk melihat tutorial lainnya di mastahphotography yang sudah saya buat. Terima kasih telah membaca artikel ini. Saya ucapkan Sekian, Salam Mastah!










